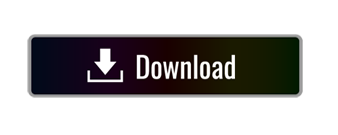Overview
The installation options for Cisco Jabber Softphone Mac are available at Toolbar Mac Jabber Preferences. Microphone and loud-speakers. Select the output device to be used by clicking on the Audio/Video tab. Test the correct functioning of the loud-speakers, the microphone and sounds (ringtones etc.) and adjust the volume. Psi is a free instant messaging application designed for the XMPP network. Fast and lightweight, Psi is fully open-source and compatible with Windows, Linux, and macOS. With Psi's full Unicode support and localizations, easy file transfers, customizable iconsets, and many other great features, you'll learn why users around the world are making. That are not available in the deployment of Cisco Jabber for Mac that you are using. Status message 6. Voice Messages 2. Search or call bar 7. Custom Groups 4. Phone Controls 5. Recents Use My Computer for Calls You can tell Cisco Jabber for Mac to send calls to your computer or to your phone. Communication downloads - Cisco Jabber by Cisco and many more programs are available for instant and free download. And customers using Cisco Jabber for Mac. Psi is a cross-platform powerful Jabber client (Qt, C ) designed for the Jabber power users. Download Cisco Jabber or Cisco Jabber VDI. Also available on Apple App Store or Google Play Store.
There are slight differences between the call interfaces on Jabber for a PC and Jabber for a Mac. The links below contain documentation that overview the call interface on Jabber for the Mac.
To learn more about setting your preferences for Jabber's call features, please see this page.
Once you select the green Handset button to begin your call, a call window appears. The buttons at the bottom of the window provide additional features during the call.
Mute: Mute/Unmute your calls
Start/Stop Self Video: Turn on/off video camera (If your computer has a video camera installed in or attached to the monitor)
Volume: Turn volume up or down
Keypad: Enter PIN numbers or other numeric information while on a call
More: Access Transfer, Hold, and Merge call features
Red handset: End a call
Additional options at the top of the window
Click video camera icon (Self-View) to turn on or off the thumbnail of your video.
Click the ellipsis (..) to access the ability to Share Screen or Meet Now (launch an Instant WebEx). Note: Share Screen only works when the person on the other end of the call is also using Jabber.
The gear wheel next to the ellipsis launches the Audio/Video Preferences window.
In the 'Search or call' field, type the name of the person or the 10-digit telephone number of the person you wish to call. Note: As you enter the name of a contact, if they are located in the Tufts Directory or stored in your Outlook Address Book they will appear in the Search window. When the contact appears, you may see an email as well as a phone number, always select the phone number when using Jabber.
If you entered a contact name, select the person you wish to call.
Psi Jabber For Macbook
Select the green Handset button.
When someone calls you a popup window indicating the incoming call will appear in the lower right corner of your screen.
To accept a call: Click the green Answer button.
To decline a call: Click the red Decline button.
To chat reply: Click Chat and your caller will receive a chat message from you.
While on a call, you can transfer to another person.
Click the More button (three dots) on the Call Menu.
Select Transfer.
Enter the contact name or 10-digit number of the person you wish to transfer the call to.
Click the green handset button.
Once the other party answers, click Transfer.
If you wish to have more than one caller on a telephone call, you can merge multiple calls to create a conference. Note: You can have up to six participants in a conference call, including yourself.
Add an Incoming Call to a Current Call
If you are on a call and receive an incoming call you are able to merge the two into a conference call:
On your current call, click the More button on the Call Menu.
Select Hold.
Answer the incoming call.
Psi Jabber For Mac Download
Once the second call has connected, click the More button of the Call Menu again.

Overview
The installation options for Cisco Jabber Softphone Mac are available at Toolbar Mac Jabber Preferences. Microphone and loud-speakers. Select the output device to be used by clicking on the Audio/Video tab. Test the correct functioning of the loud-speakers, the microphone and sounds (ringtones etc.) and adjust the volume. Psi is a free instant messaging application designed for the XMPP network. Fast and lightweight, Psi is fully open-source and compatible with Windows, Linux, and macOS. With Psi's full Unicode support and localizations, easy file transfers, customizable iconsets, and many other great features, you'll learn why users around the world are making. That are not available in the deployment of Cisco Jabber for Mac that you are using. Status message 6. Voice Messages 2. Search or call bar 7. Custom Groups 4. Phone Controls 5. Recents Use My Computer for Calls You can tell Cisco Jabber for Mac to send calls to your computer or to your phone. Communication downloads - Cisco Jabber by Cisco and many more programs are available for instant and free download. And customers using Cisco Jabber for Mac. Psi is a cross-platform powerful Jabber client (Qt, C ) designed for the Jabber power users. Download Cisco Jabber or Cisco Jabber VDI. Also available on Apple App Store or Google Play Store.
There are slight differences between the call interfaces on Jabber for a PC and Jabber for a Mac. The links below contain documentation that overview the call interface on Jabber for the Mac.
To learn more about setting your preferences for Jabber's call features, please see this page.
Once you select the green Handset button to begin your call, a call window appears. The buttons at the bottom of the window provide additional features during the call.
Mute: Mute/Unmute your calls
Start/Stop Self Video: Turn on/off video camera (If your computer has a video camera installed in or attached to the monitor)
Volume: Turn volume up or down
Keypad: Enter PIN numbers or other numeric information while on a call
More: Access Transfer, Hold, and Merge call features
Red handset: End a call
Additional options at the top of the window
Click video camera icon (Self-View) to turn on or off the thumbnail of your video.
Click the ellipsis (..) to access the ability to Share Screen or Meet Now (launch an Instant WebEx). Note: Share Screen only works when the person on the other end of the call is also using Jabber.
The gear wheel next to the ellipsis launches the Audio/Video Preferences window.
In the 'Search or call' field, type the name of the person or the 10-digit telephone number of the person you wish to call. Note: As you enter the name of a contact, if they are located in the Tufts Directory or stored in your Outlook Address Book they will appear in the Search window. When the contact appears, you may see an email as well as a phone number, always select the phone number when using Jabber.
If you entered a contact name, select the person you wish to call.
Psi Jabber For Macbook
Select the green Handset button.
When someone calls you a popup window indicating the incoming call will appear in the lower right corner of your screen.
To accept a call: Click the green Answer button.
To decline a call: Click the red Decline button.
To chat reply: Click Chat and your caller will receive a chat message from you.
While on a call, you can transfer to another person.
Click the More button (three dots) on the Call Menu.
Select Transfer.
Enter the contact name or 10-digit number of the person you wish to transfer the call to.
Click the green handset button.
Once the other party answers, click Transfer.
If you wish to have more than one caller on a telephone call, you can merge multiple calls to create a conference. Note: You can have up to six participants in a conference call, including yourself.
Add an Incoming Call to a Current Call
If you are on a call and receive an incoming call you are able to merge the two into a conference call:
On your current call, click the More button on the Call Menu.
Select Hold.
Answer the incoming call.
Psi Jabber For Mac Download
Once the second call has connected, click the More button of the Call Menu again.
Create a Conference Call
You can create a conference call from the Hub by calling one participant and afterwards calling the next participant.
Call the first person you wish to have on the Conference Call.
Navigate back to the Hub with the first person still on your line. Jabber will automatically place the first person on hold after you initiate the second call.
Call the next person you wish to have on the Conference Call.
On the second call, click the More button on the Call Menu.
Select Merge with___ to merge the two calls and create a Conference Call.
Unanswered calls are automatically forwarded to your voicemail. You can also choose to forward your calls to another number. Note: If the forwarded call is not answered, it will not return to your Tufts voicemail.
Forward a Call
Click the drop-down next to the call-forwarding icon at the bottom of the Hub window.
Select Forward calls to.
Select the number you wish to use.
Add a number to your call-forwarding list
Select New Number..
In the highlighted, enter your 10-digit number. Note: do not add any text or punctuation.
Click the Enter key.